Variables Tab
The Variables tab (Figure 182) contains a canvas in which you can construct variables. When you are creating an assertion that contains assertions, sometimes the sub-assertions are identical to each other. To make the whole assertion easier to read in the Rubric Editor, you can replace a sub-assertion with a variable representing it and use the variable as many times as you wish.
Figure 182: Rubric Editor Window: Variables Tab
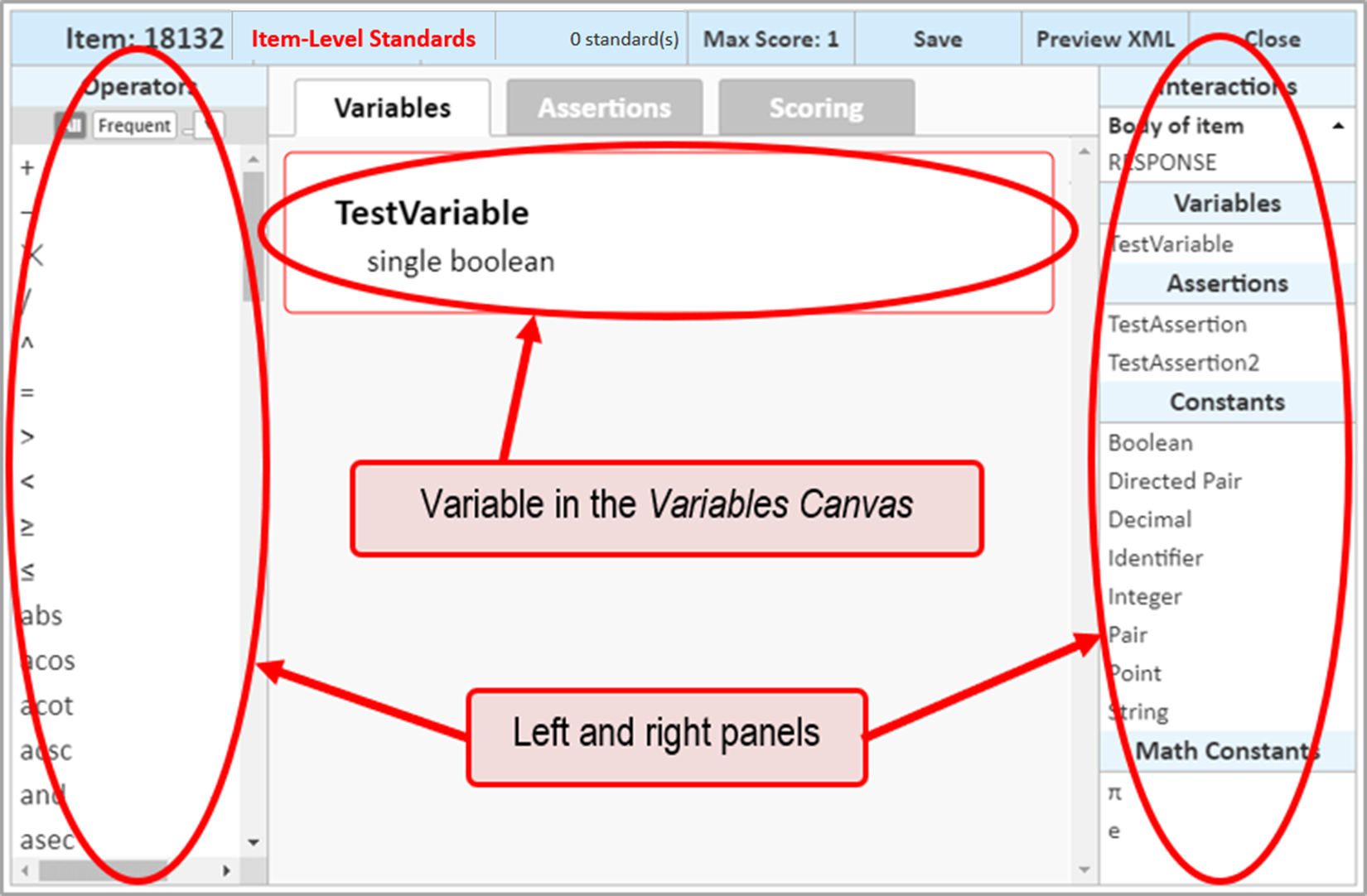
To create a variable:
1.Right-click in the Variables Canvas and select New Variable from the menu. The New Variable window appears.
2.To enter properties for the variable, do the following:
a.In the Name field, enter a unique name for the variable. The name can contain letters, numbers, and underscores, but not other special characters or spaces.
b.In the Description field, enter a description for the variable.
c.Click Done. The entered name appears in the Variables panel on the right. You won’t be able to view information on the variable in the Variables Canvas until you’ve saved, closed, and reopened the rubric.
3.Optional: To edit the variable, select it in the Variables panel. Right-click in the Variables Canvas and select Edit Properties from the menu. You can edit the name and description in the window that appears.
4.Optional: To delete the variable, right-click it in the Variables Canvas and select Delete Variable from the menu.